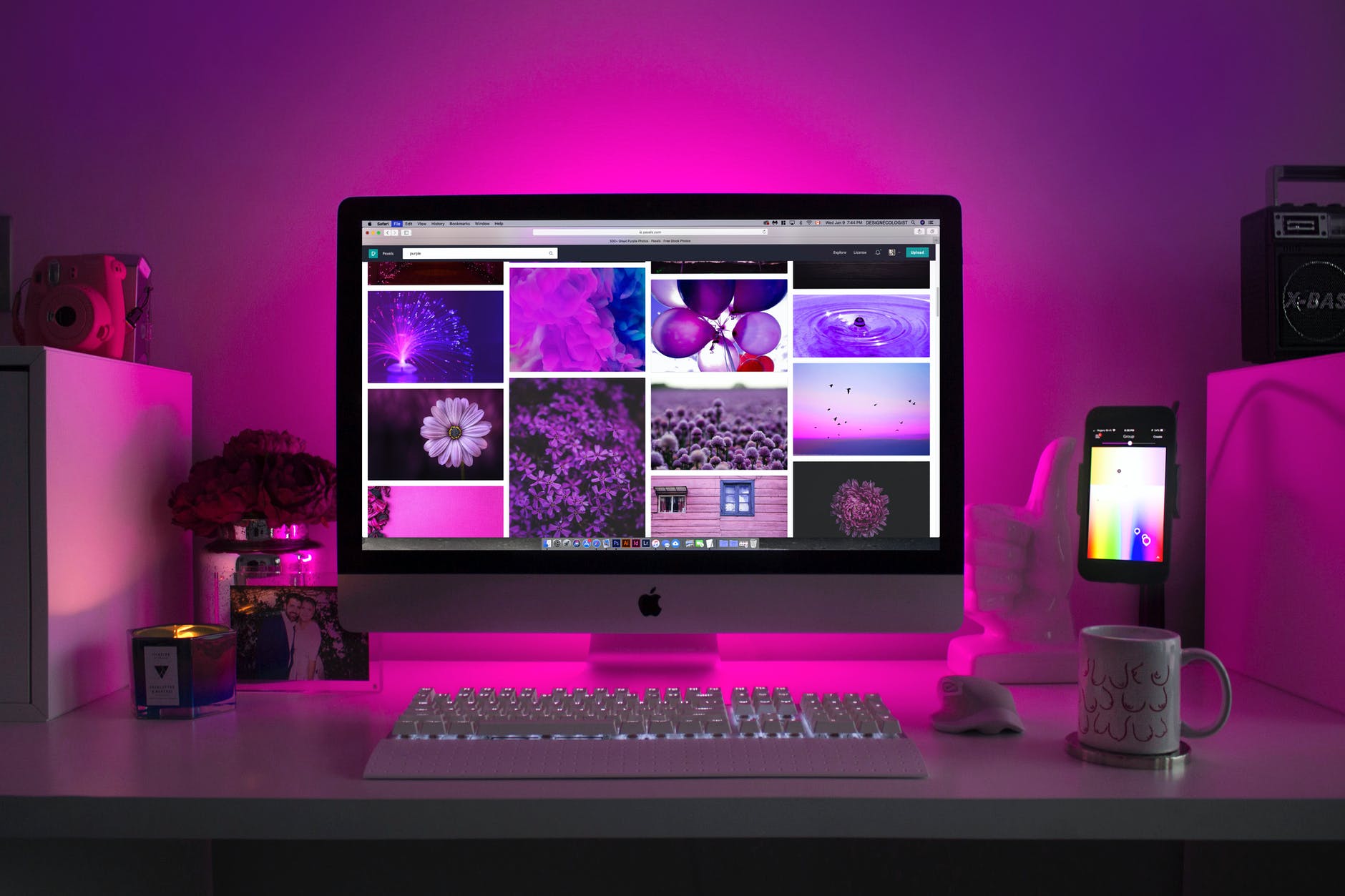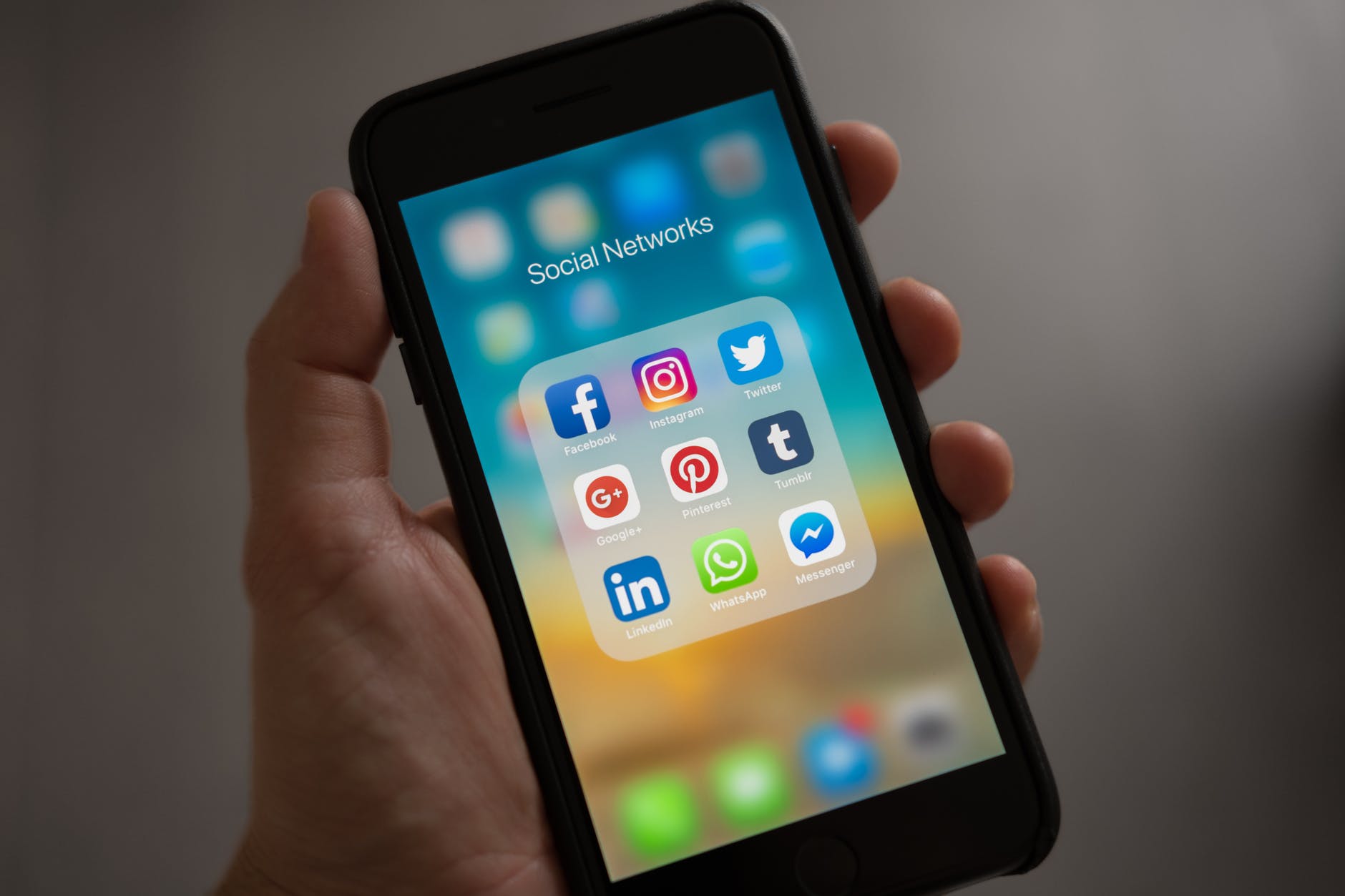WSLとは
簡単に説明すると、windows10上でLinuxプログラムを動作させることが可能になります。
WSLとWSL2がありますがそれぞれ仕組みが異なっており、WSL2を利用するにはWSLが必要になります。
今回はWSLとWSL2を同時にインストールしていきます。
WSL2の実行に関する要件を確認する
WSL2はWindows10を実行している必要があります。
- x64システムの場合:バージン1903以降、ビルド18362以上。
- ARM64システムの場合;バージョン2004以降、ビルド19041以上。
- 18362より前のビルドはWSL2をサポートしていません。
バージョの確認方法はwindowsロゴキー+Rキーを押し、「winver」と入力し、「OK」を選択します。
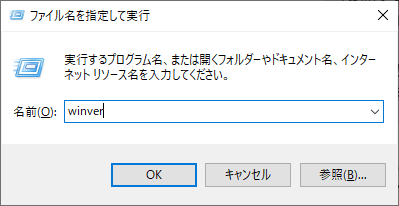
もし要件を満たしていないのであれば最新の Windows バージョンに更新します。
WSLインストール手順
目次 非表示
手順1 Linux用Windowsサブシステムを有効にする
スタート画面や設定アプリで「windowsの機能」と検索します。
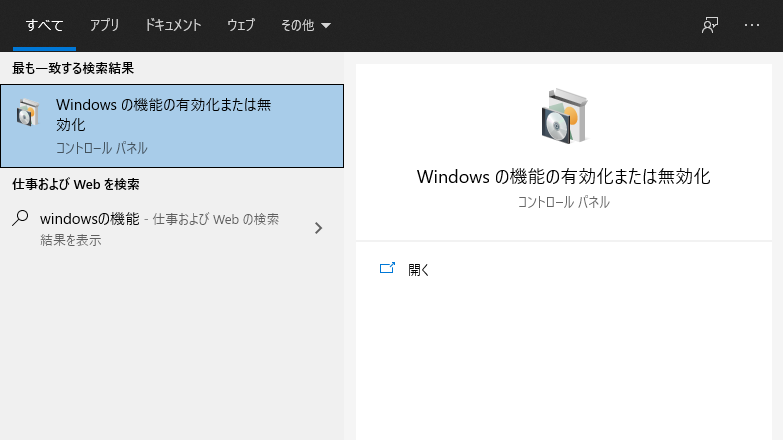
「windowsの機能の有効化または無効化」をクリックします。
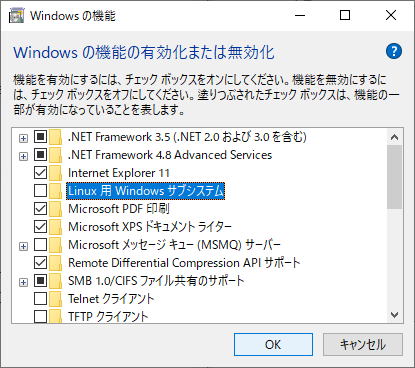
「Linux用Windowsサブシステム」にチェックを付けて有効化します。
PowerShellの場合、管理者としてPowerShellを実行し、以下を実行します。
dism.exe /online /enable-feature /featurename:Microsoft-Windows-Subsystem-Linux /all /norestart手順2 仮想マシンの機能を有効化
WSL2をインストールする前に、「仮想マシンプラットフォーム」オプション機能を有効にする必要があります。この機能を使用するには、コンピュータに仮想化機能が必要です。
管理者としてPowerShellを開き、以下を実行します。
dism.exe /online /enable-feature /featurename:VirtualMachinePlatform /all /norestartその後再起動して、WSLのインストールを完了してWSL2に更新します。
手順3 Linuxカーネル更新プログラムパッケージのダウンロード
1.最新のパッケージをダウンロードします。
・x64 マシン用 WSL2 Linux カーネル更新プログラム パッケージ
2.ダウンロードした更新プログラムパケージを実行します。
手順4 WSL2を既定のバージョンとして設定する
PowerShellを開いて次のコマンドを実行し、新しいLinuxディストリビューションをインストールする際の既定バージョンとしてWSL2を設定します。
wsl --set-default-version 2手順5 選択したLinuxディストリビューションをインストールする
希望するLinuxディストリビューションを選択します。
以下のリンクから、Microsoft Storeのページに飛べます。
- Ubuntu 16.04 LTS
- Ubuntu 18.04 LTS
- Ubuntu 20.04 LTS
- openSUSE Leap 15.1
- SUSE Linux Enterprise Server 12 SP5
- SUSE Linux Enterprise Server 15 SP1
- Kali Linux
- Debian GNU/Linux
- WSL のための Fedora リミックス
- Pengwin
- Pengwin Enterprise
- Alpine WSL
今回はUbuntu 20.04 LTSをインストールします。
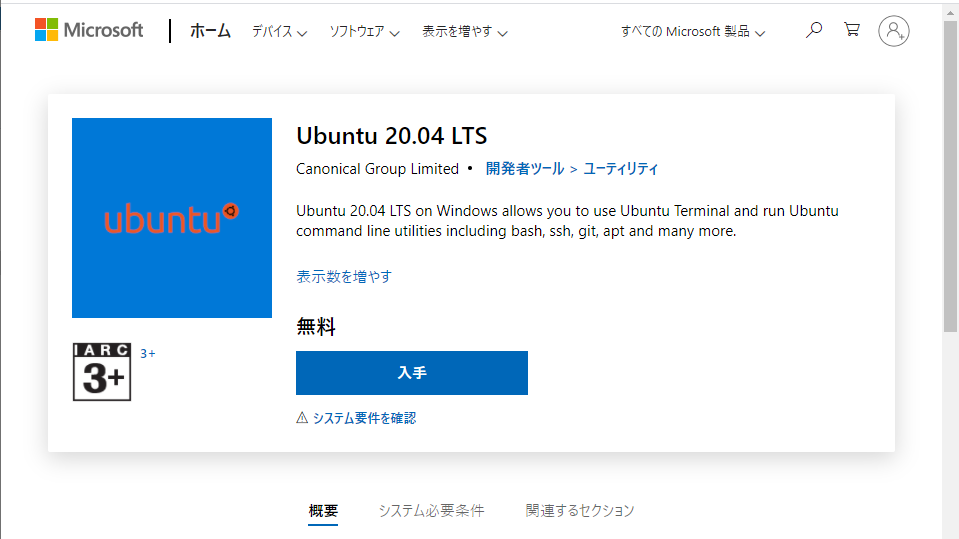
ディストリビューションのページで、「入手」を選択します。
新しくインストールしたLinuxディストリビューションを初めて起動すると、コンソールウィンドウが開き、ファイルが圧縮解除されてPCに格納されるまで1,2分待つように求められます。その後は起動に1秒もかかりません。
次に、新しいLinuxディストリビューションのユーザーアカウントとパスワードを作成する必要があります。
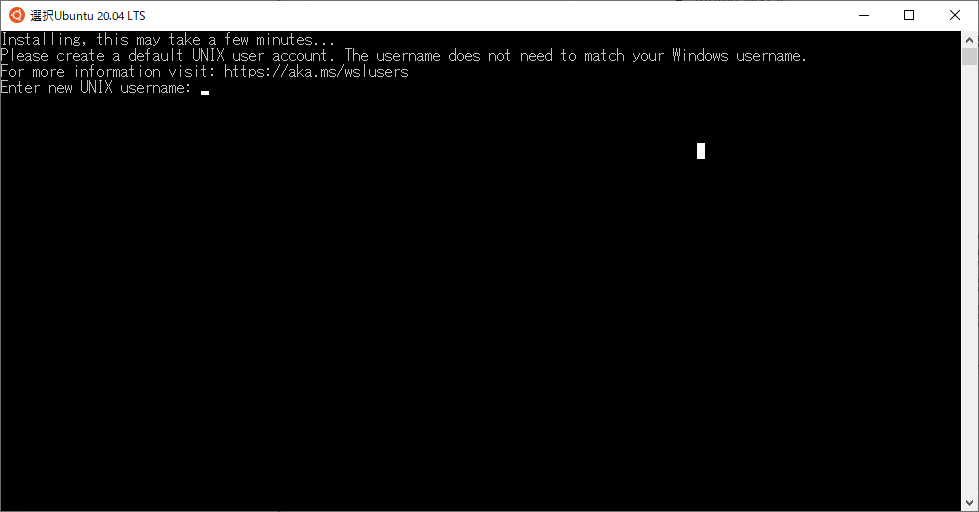
画像の画面で新しいユーザー名とパスワードを入力すれば作成できます。
これで、windowsオペレーティングシステムと完全に結合されたLinuxディストリビューションのインストールと設定が正常に完了しました。