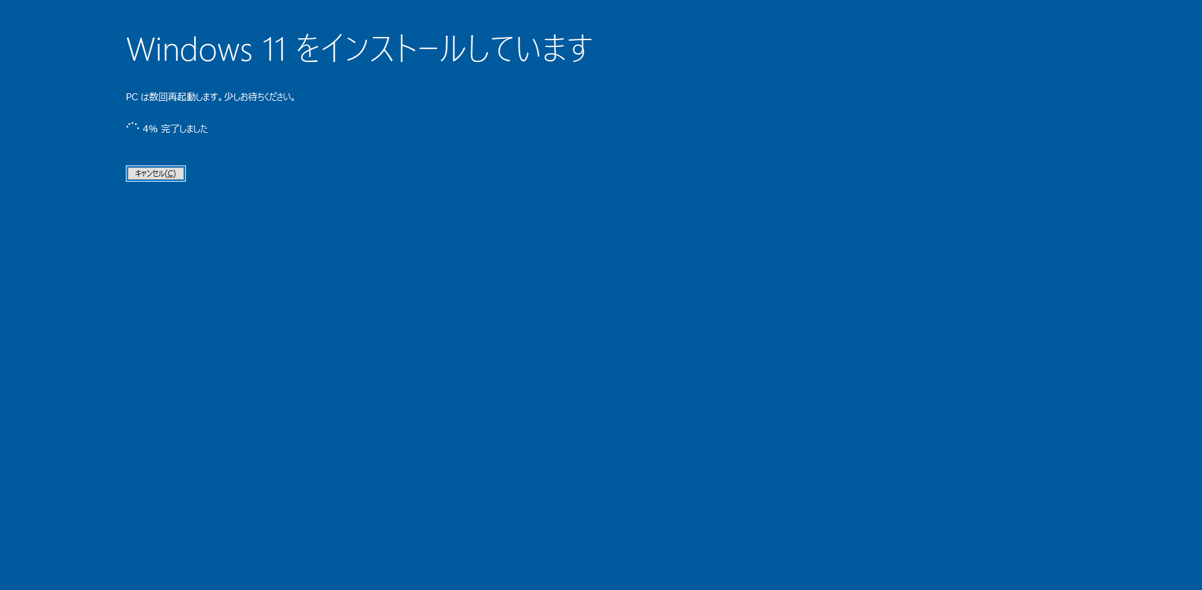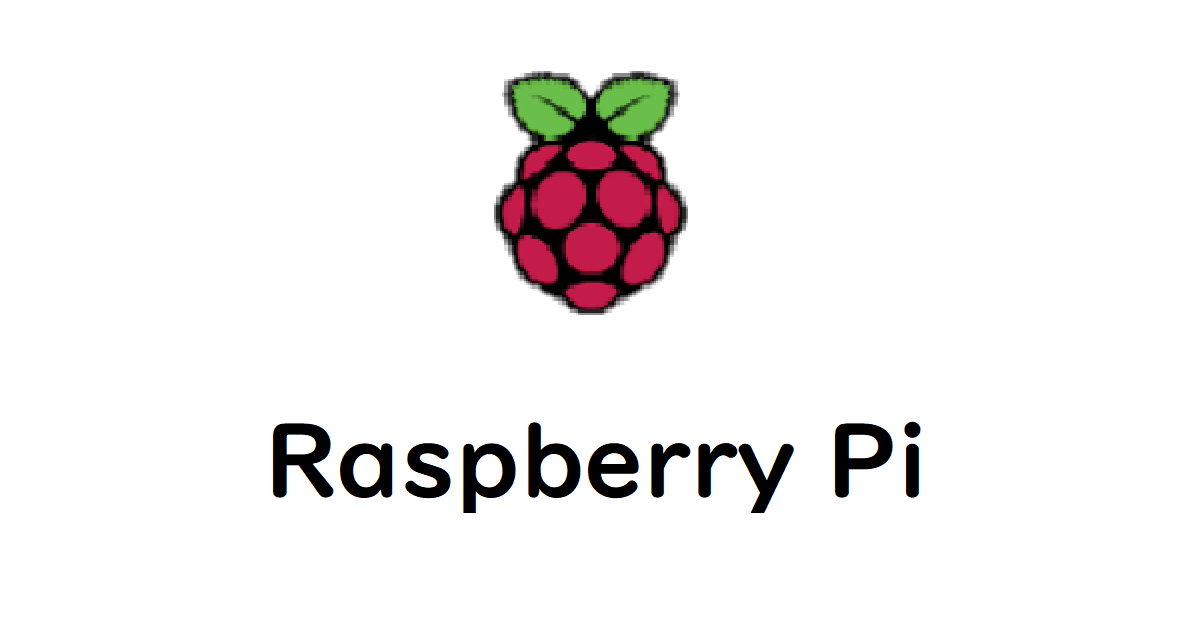windows11に無償アップグレードするときに、システム要件のチェックが必要となります。自分のPCは要件に適応しておらずアップグレードできませんでした。
そこで、このシステム要件のチェックを回避してアップグレードしていきたいと思います。
公式な方法ではないので、もしやる場合は自己責任でお願いします。それとこの方法でアップグレードする際は”システムイメージの作成”方法でバックアップすることをお勧めします。
目次 非表示
公式による互換性の確認
windows11へのアップグレードが可能かどうかは、公式のソフトを使って確認することができる。
インストールしたら今すぐ”チェック”をクリックして互換性を確認できます。
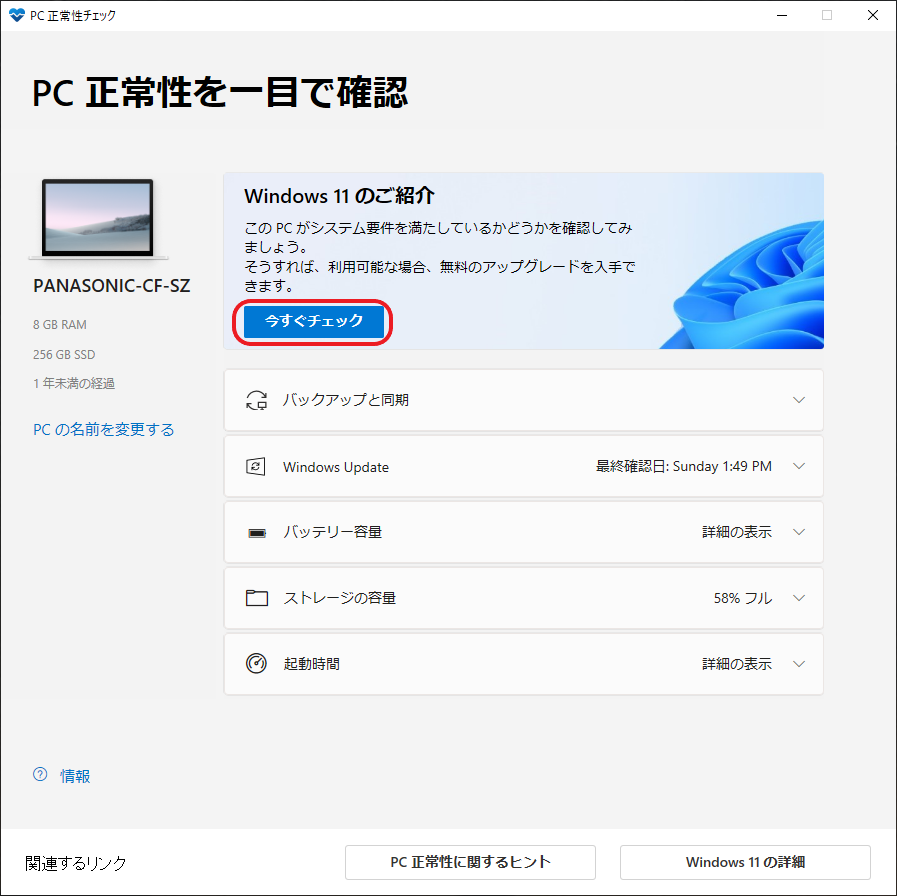
これを行った結果CPUが要件に満たしてなく、アップグレードできませんでした。
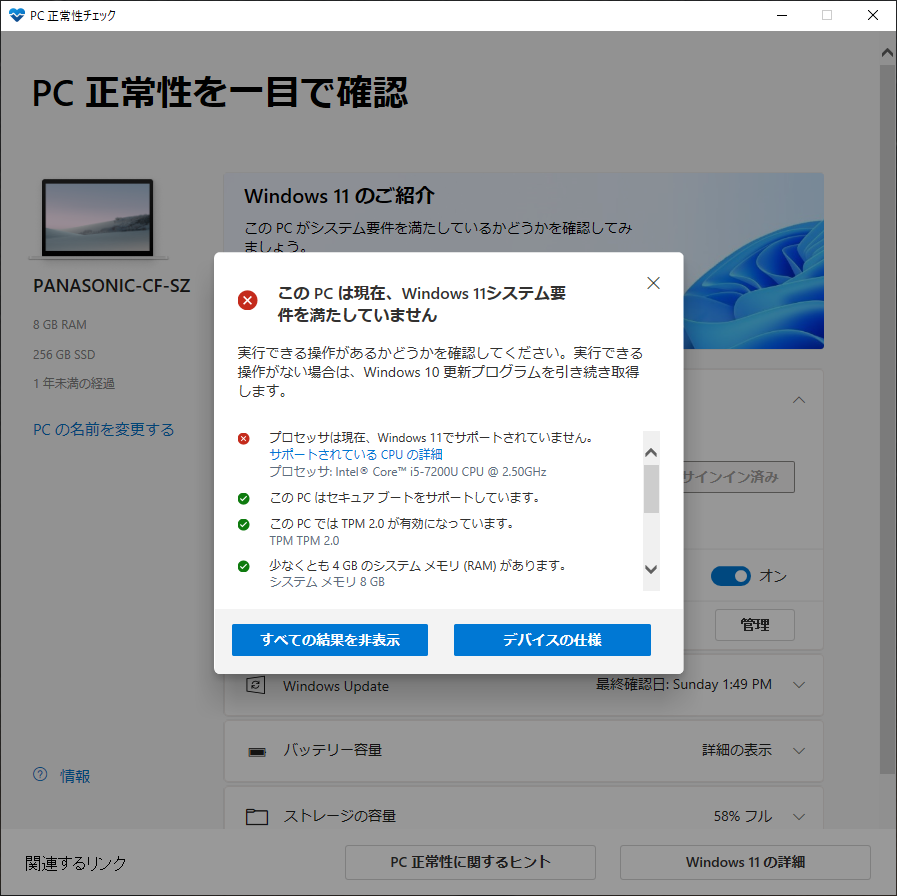
windows11をインストールする方法
注意
Windows11の最小システム要件を満たしていないPCにWindows11をインストールするのは自己責任でお願いします。
一応、非推奨ではあるがMicrosoft公式でも[設定]のWindows Update以外の方法が記載されている。
TPM2.0、CPUチェック回避のためレジストリの変更
レジストリ キーの値を作成して、TPM 2.0 (少なくとも TPM 1.2 が必要) のチェック、CPU ファミリ、CPU モデルを回避することができます。
- “Windows“+”R“キーで”ファイル名を指定して実行”を起動させます。
- ”regedit”と入力し、”OK”を押して”レジストリーエディター”を起動します。
- “HKEY_LOCAL_MACHINE\SYSTEM\Setup\MoSetup”の場所を探します。なければ作成して下さい。
- DWORD(32ビット)型で”AllowUpgradesWithUnsupportedTPMOrCPU”という名前の値を作成します。
- 値のデータは”1″をセットします。
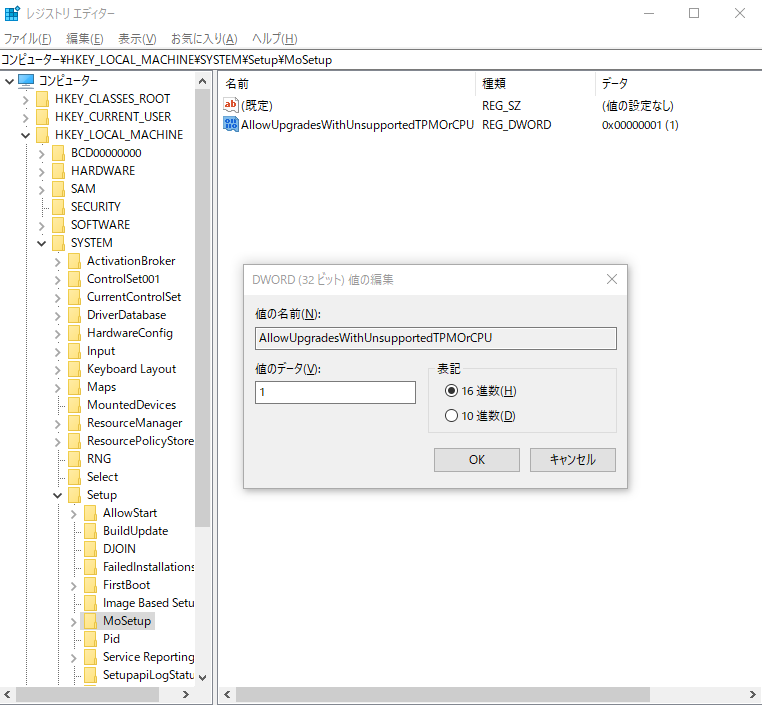
また、管理者権限でコマンドプロンプトを起動して、以下のコマンドでレジストリの変更をすることができます。
reg add HKEY_LOCAL_MACHINE\SYSTEM\Setup\MoSetup /v AllowUpgradesWithUnsupportedTPMOrCPU /t REG_DWORD /d 1 /fWindows11ディスクイメージ(ISO)のダウンロード
“Windows11をダウンロードする“からWiundowsディスクイメージ(ISO)をダウンロードします。
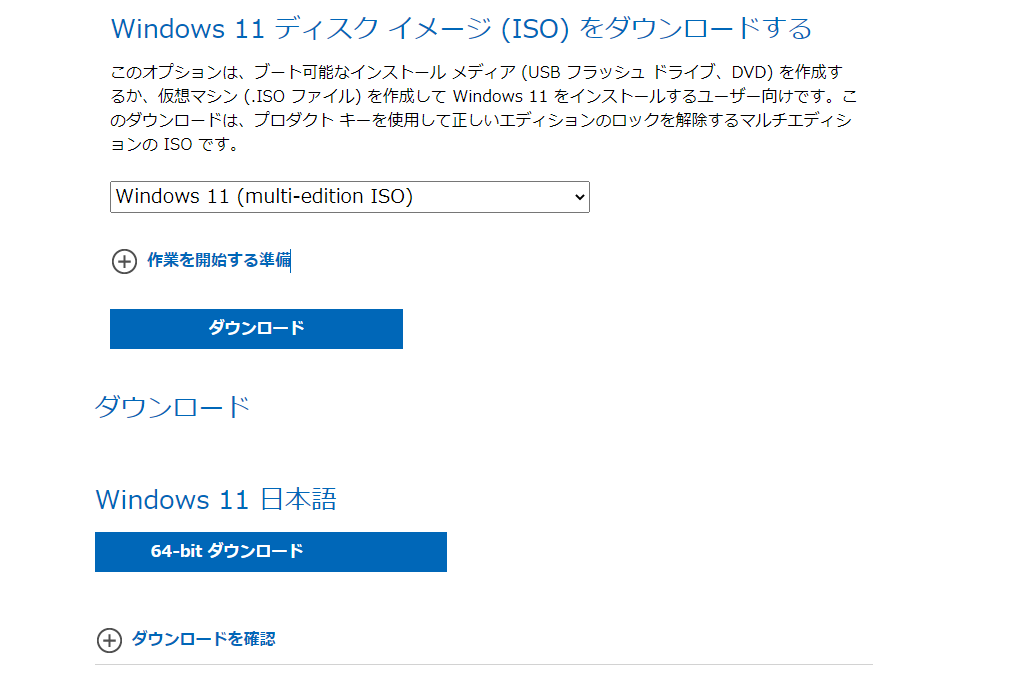
インストールウィザードの起動
ダウンロードしたISOファイルをダブルクリックして開き、”setup.exe”を実行します。
するとWindows11のセットアップウィザードが起動します。
基本的にはウィザードの指示に従っていれば大丈夫です。
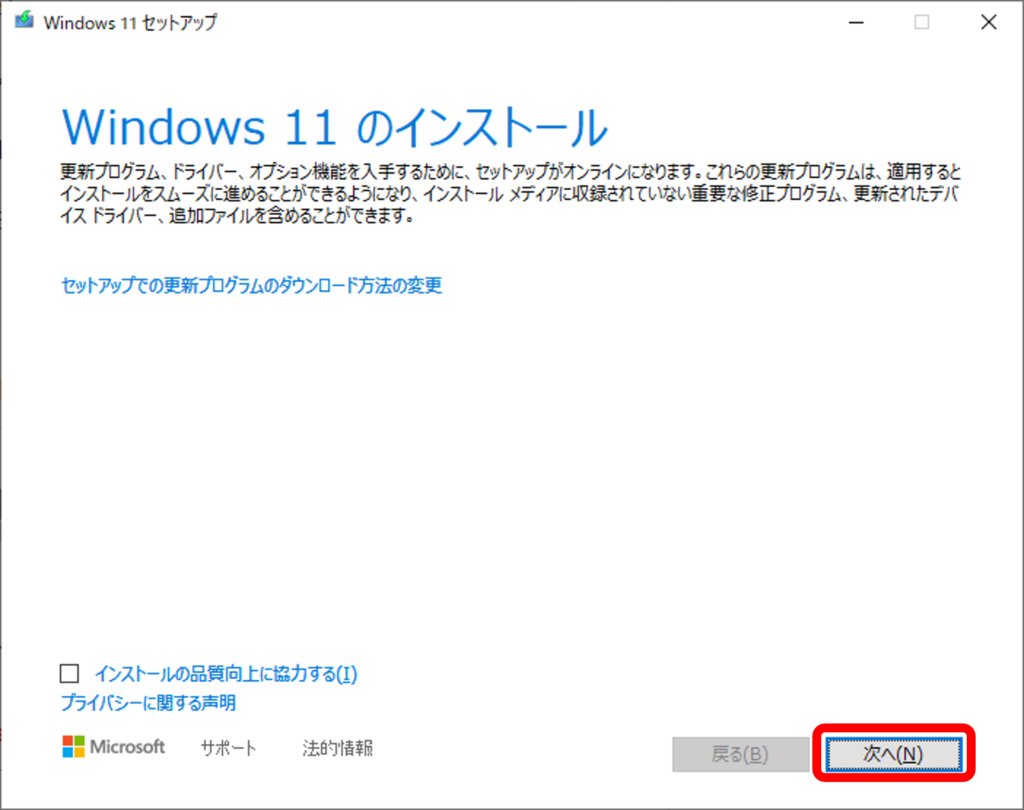

要件を満たしておらず、レジストリを書き換えていない場合、この画面が表示背れる前に「要件を満たしていない」と画面に表示されます。
[同意する]をクリック
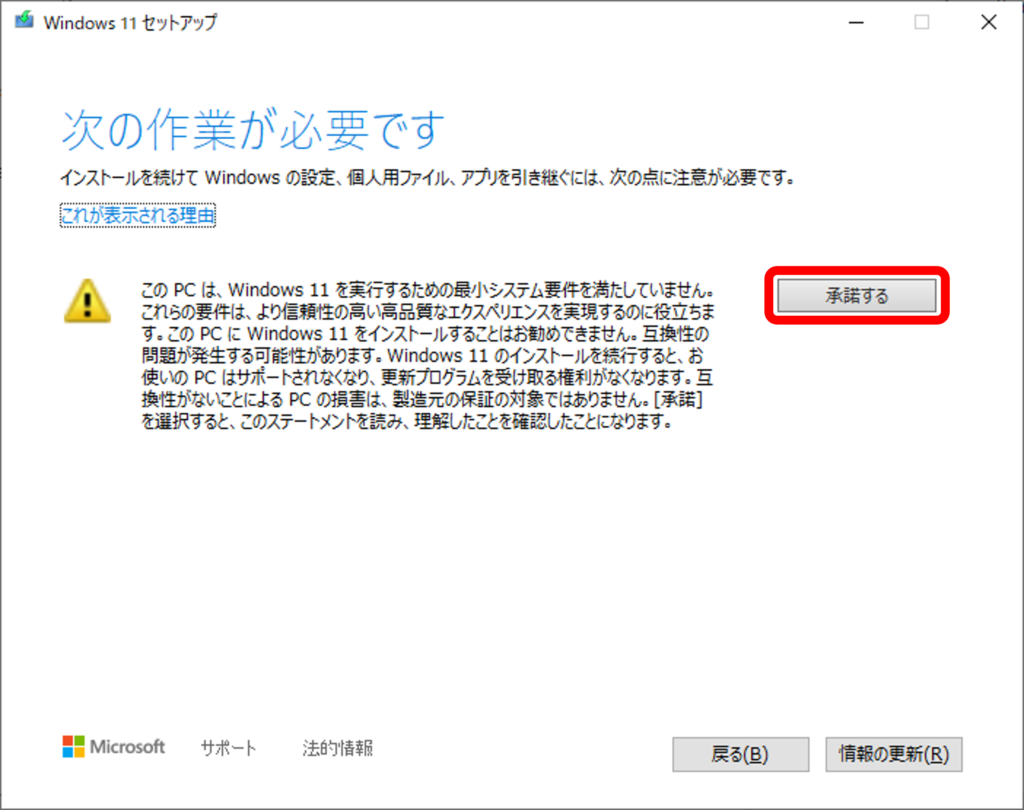
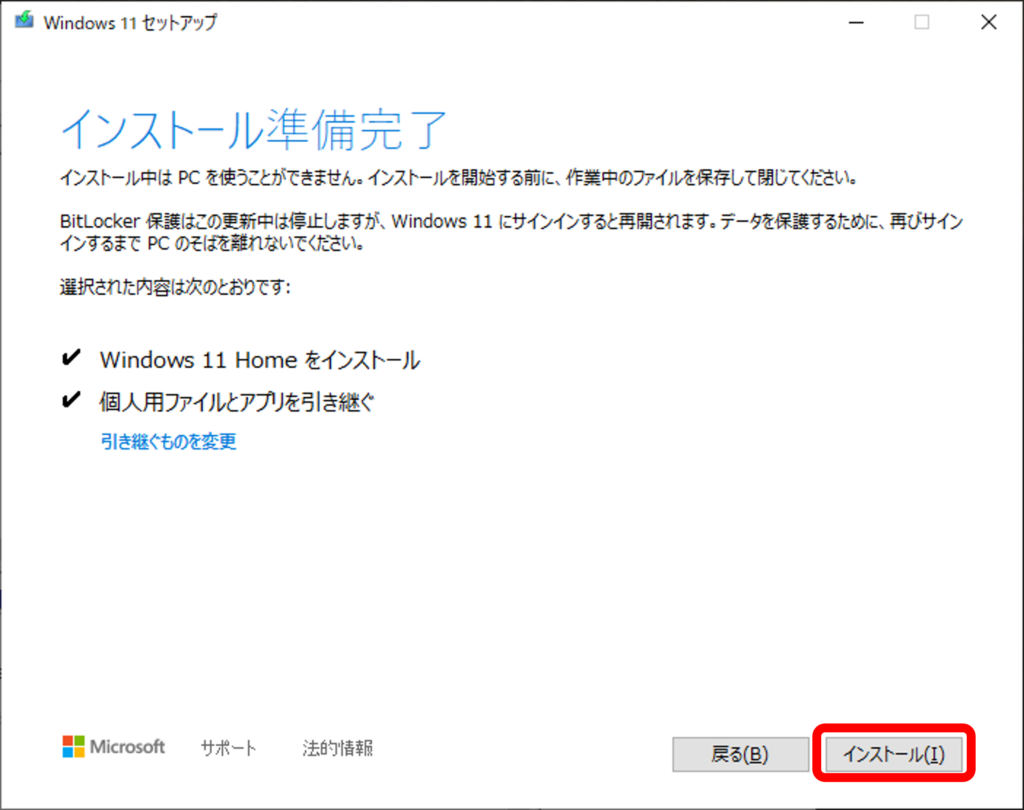
引き継ぐものを変更する場合は[引き継ぐものを変更]をクリックし、変更してください。
[インストール]をクリック

これでインストールが開始されます。何度か再起動して完了します。
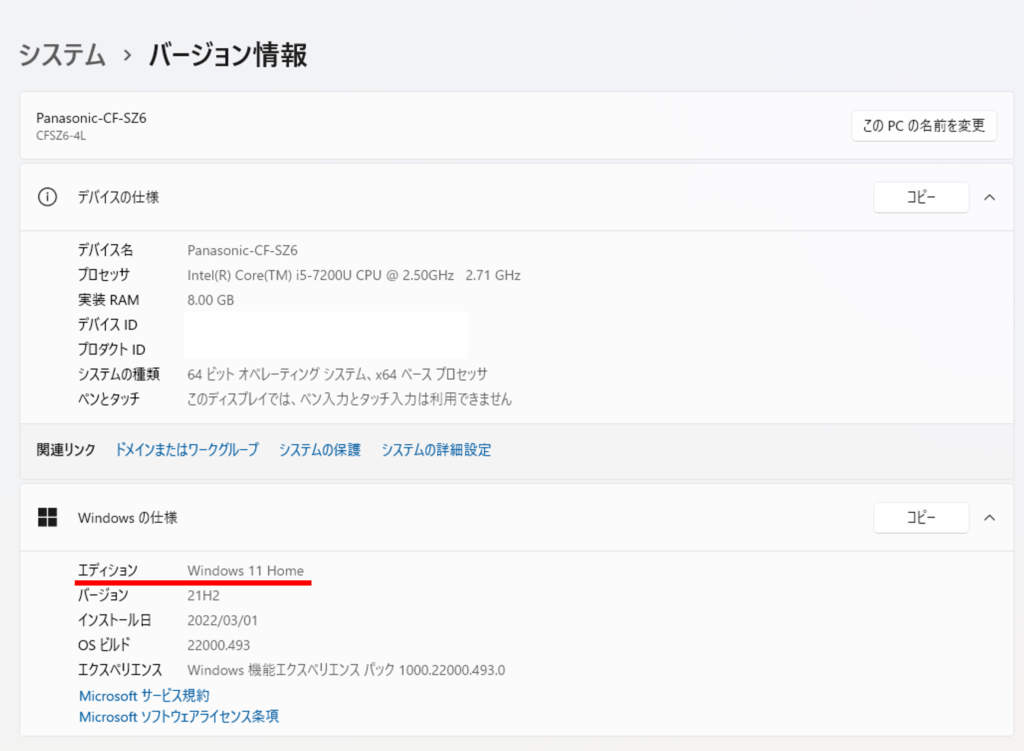
無事インストールすることができました。
まとめ
とりあえず要件を満たしていないPCでwindows11をインストールして起動することができました。
一週間使ってみて動作やらバグやらを確認してこのままにするか戻すか検討したいと思います。