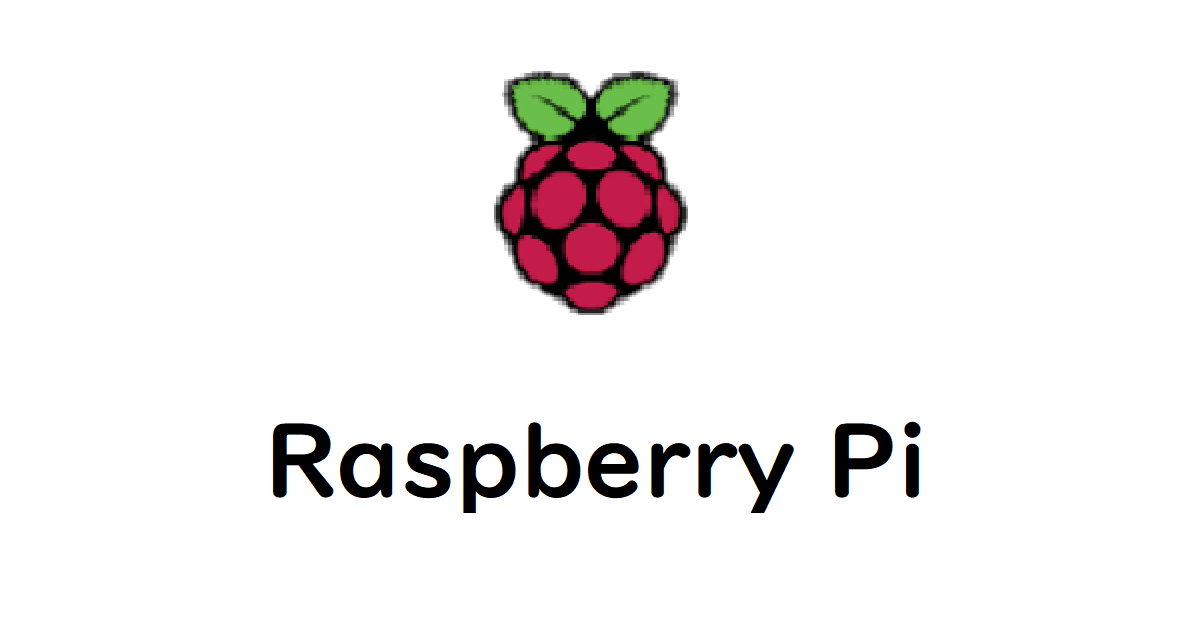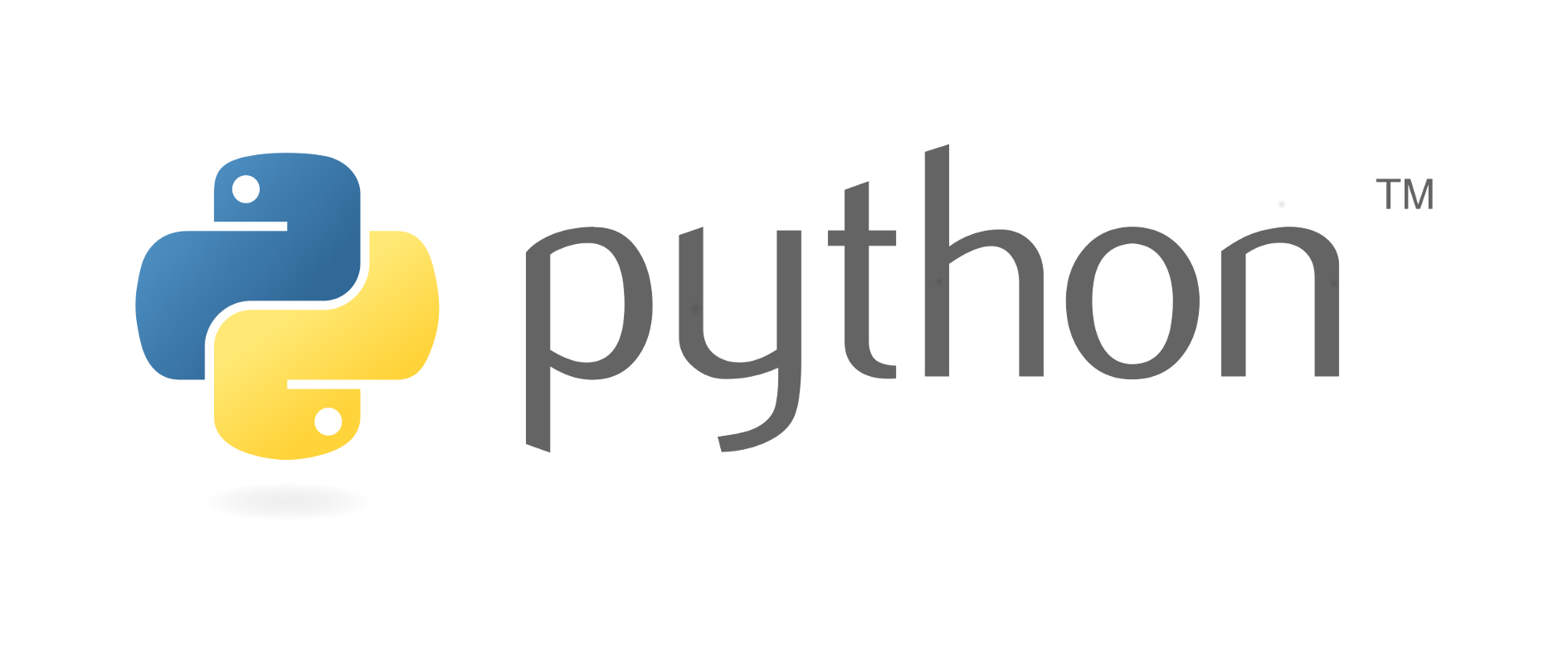Ubuntu CoreはIoTおよび組み込みシステム向けに設計されたOSです。
詳しくは公式ドキュメントを見てください。
実験でラズパイをIoT機器として使おうしていたといころ、このOSを見つけたのでインストール方法をメモしていきます。
目次 非表示
必要なもの・インストール要件
- Raspberry Pi 4 Model B 8GB RAM
(今回Ubuntu Core 20をインストールするハードウェア)
インストールするラズパイの要件は公式サイトを確認してください。 - Windows PC
(Ubuntu Core 20をmicroSDカードに書き込むために使用) - microSDカード(4GB以上)
OSを書き込むもの - ラズパイにつなげるモニター・キーボード
ラズパイの初期起動に必要になります。 - SSHキーが関連付けられたUbuntuSSOアカウント。
初期起動にUbuntu SSOを使用してデバイスにログインします。
SSH接続するにはRSA公開鍵/秘密鍵を使います。
OSのインストール
OSのインストールにはRaspberryPi imagerを使用します。
基本的な使い方は以下の記事を参考にしてください。
使用するラズパイにあったバージョンを選択してください。
RSAキーの生成
認証で使用するRSAキーのセットを作成します。
これはSSH接続するクライアント側のPCで実行します。
コマンドラインで以下のコマンドを実行します。
ssh-keygen -t rsa #
Generating public/private rsa key pair.
Enter file in which to save the key (C:\Users\username/.ssh/id_rsa):#下位の生成場所
Enter passphrase (empty for no passphrase):
Enter same passphrase again:
Your identification has been saved in C:\Users\username/.ssh/id_rsa.
Your public key has been saved in C:\Users\username/.ssh/id_rsa.pub.生成された”.ssh/id_rsa.pub“の内容をUbuntu SSOのSSH Keysに貼り付けて登録します。
初回SSH接続するとき、秘密鍵のパスフレーズが必要となります。
初期起動
電源がオフになっているラズパイにキーボードとモニターをつなげ、SDカードを差し込み電源を入れます。
起動後画面に”please enter to configure.“と表示されます。
Enterキーを押すと、
“Configure the network and setup an administrator account on this all-snap Ubuntu Core system.“
と表示されます。もう一度Enterキーを押すとネットワーク選択ページに移動します。
ネットワーク設定
Ubuntu Coreにはネットワーク環境が必要となります。
有線接続(イーサネット)かwi-fiを選択することができます。
Wi-Fi
Wi-Fiを設定する場合”[wlan0 wlan – ▶]”を選択し、Enterを押します。
横に小さなメニューが表示されるので”Edit Wifi ▶ “を選択します。
Wi-Fiのネットワークインターフェース構成パネルが表示されるので、SSIDを入力するか、”Choose a visible network”を選択し検出されたネットワークのリストから選択します。
最後にパスワードを入力し”Save”を選択します。
前のメニューに戻り”DHCPv4″の右側にIPアドレスが表示されれば成功です。
Ubuntu SSOの詳細を追加
UbuntuSSHアカウントに登録したメールアドレスを入力します。
(キーボード配列が違うため”@”は”Shift + 2“となります。)
成功すると以下のようなメッセージが表示されます。
This device is registered to <ubuntu-sso-email-address>
Remote access was authenticated with SSO user <username>.
Public SSH keys were added to the device for remote access.
<ubuntu-sso-email-address> can connect remotely to this device via SSH:
ssh <username>@<ip-address>これでデバイスに接続する準備が整いました。
デバイスに接続
RSAキーを生成したPCからSSH接続をします。
コマンドプロンプトから以下のコマンドを実行します。
ssh <username>@<ip-address>初めて接続する場合、その信頼性を受け入れるよう求められます。この時、RSAキーを生成した時のパスフレーズを入力します。
これで接続することができました。