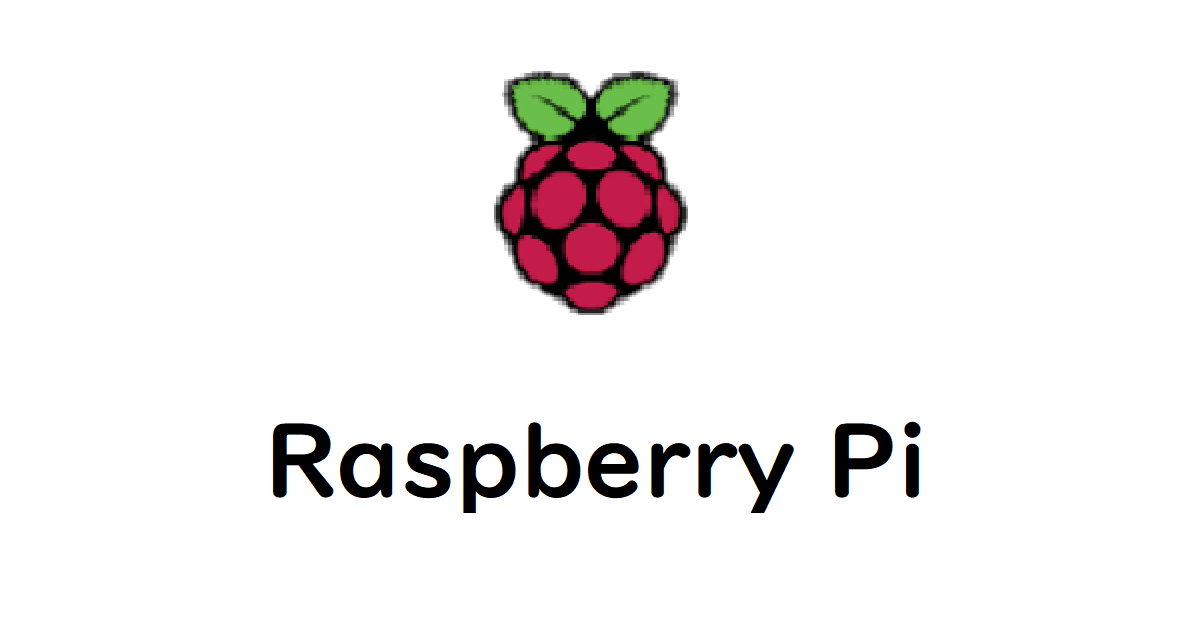公式が出している、Raspberry OS Imagerを利用してOSをインストールする方法を詳しく解説していきます。
Raspberry Pi OSとは
Raspberry Pi(ラズパイ)を動かすには、ストレージとなるmicroSDカードにOSをインストールする必要があります。
ラズパイOSは公式、非公式といろいろな種類のものがありますが今回はラズパイが公式で出しているOSのインストーラー「Imager」を利用した方法をやっていきます。
Raspberry Pi での基本OSはRaspberry Pi OSとなります。(旧Raspbian)RaspbianはLinuxのDebianというOSがもとになっています。
Raspbianは、Raspberry Pi用に最適化されたDebianベースの無料のOSで、2020年からRaspberry Pi OSと名称が統一されました。中身はRaspbianのままです。
Raspberry Pi起動の仕組み
通常、PCの場合はSSDやHDDといったストレージにWindowsやMacなどのOSがインストールされており、電源を入れるとそれらのOSが起動します。
Raspberry Piでは、microSDカードがストレージの役割をしており、そこに書き込まれたOSが起動する仕組みになっています。
準備
Raspberry Pi用のOSが書き込まれたmicroSDカードを準備する必要があります。
・microSDカード(16GB以上を推奨)
・OS書き込み用PC(今回はWindowsを利用)
- PCでmicroSDカードにRaspberry Pi用のOSを書き込む
- 準備したmicroSDカードをRaspberry Piのスロットに差し込み、電源を入れる
Imagerのインストール
Raspberry Pi公式ダウンロードページから、Windows版をダウンロードします。
ダウンロードした”Imager”を起動し、”Install”をクリックします。
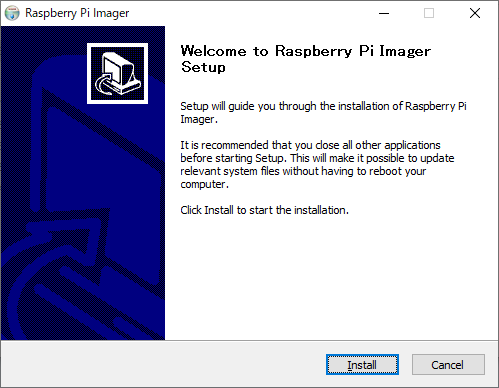
インストール終了画面が表示されるので”Finish”をクリックし、インストールを完了します。
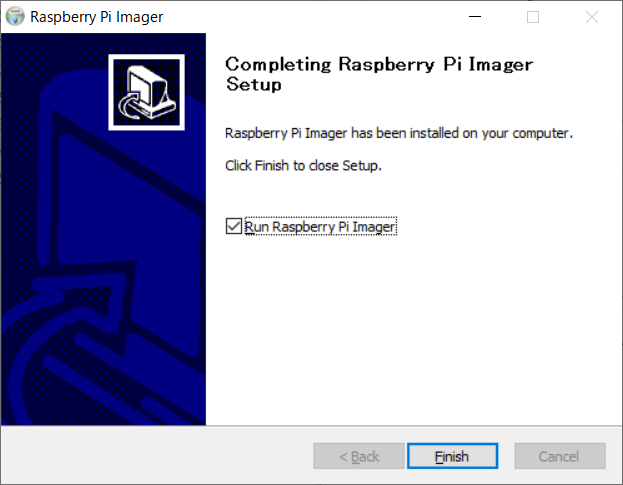
Raspberry OS Imagerは各種OS用(Wibndows,mac,Ubuntu)のものがダウンロードできます。
ImagerでインストールできるRaspbery Pi用のOSは最新のものをその場でダウンロードし、インストールしたり、Ubuntu、Manjaro ARM Linux、RISC OS Piなど様々なものをサポートしています。
Raspberry Pi OSをSDカードにインストール
Imagerを使ってRaspberry Pi OSをSDカードにインストールしていきます。
利用するmicroSDカードはフォーマットしておきます。
- Imagerを起動し、最初の画面の”CHOOSE OS”をクリックします。
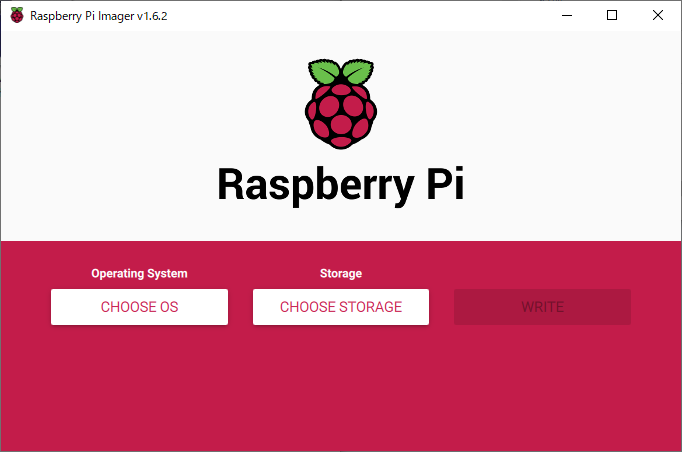
- 一番上にある”Raspberry Pi OS”を選択することで、自動的に最新版をダウンロードして、インストールしてくれます。
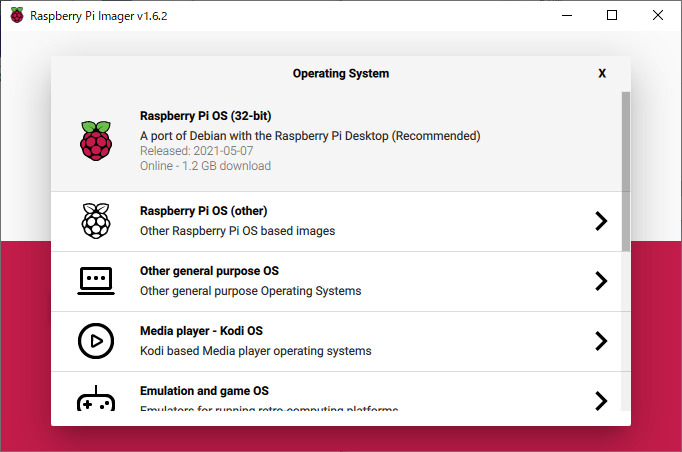
- “CHOOSE STORAGE”をクリックし、書き込み先のSDカードを選択します。ここでは、128GBのmicroSDカードを利用しています。
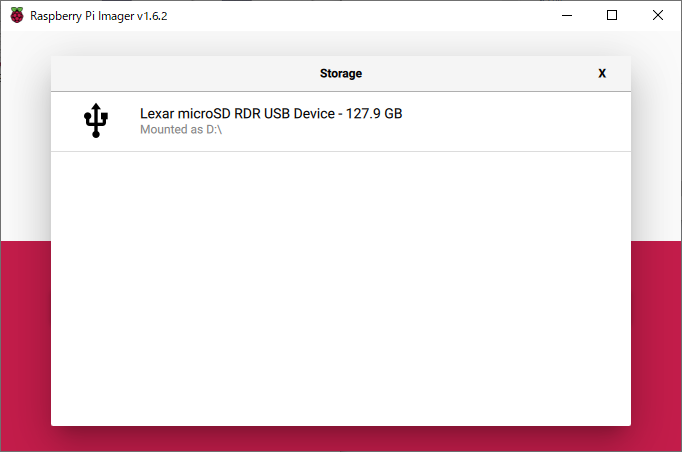
- すべての選択が終わると”WRITE”がクリックできる状態になるのでクリックし書き込みを開始します。
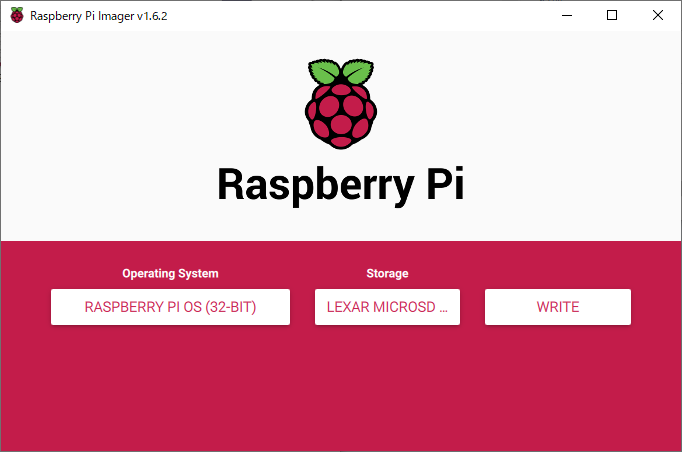
- 確認画面が表示されるので、”YES”をクリックします。
書き込みにはしばらく時間がかかります。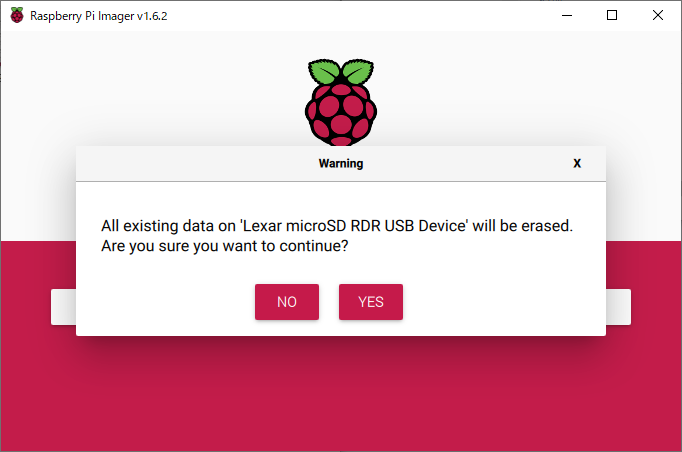
- 以下のような画面が表示されたら成功です。
“CONTINUE”をクリックして画面を閉じ、microSDカードを取り外します。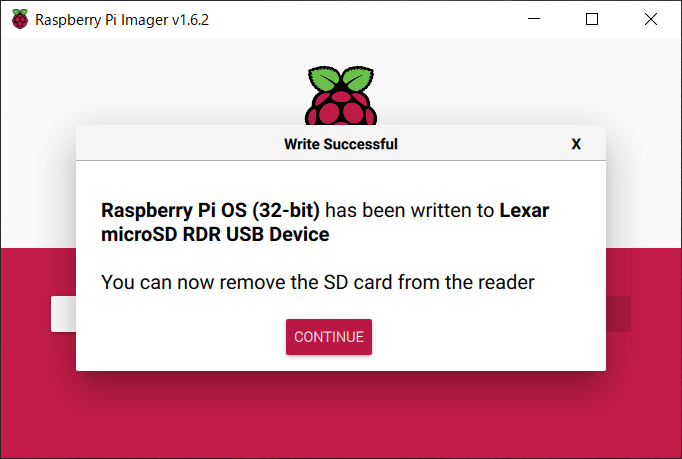
まとめ
これでRaspberry Pi Imagerを利用してmicroSDカードにRaspberry Pi OSをインストールすることができました。このmicroSDカードをラズパイのに入れてから電源につなげばOSが起動します。注意点として、コードをつなげるとすぐに電源が入るのでつなぐ前にSDカードを挿入してください。